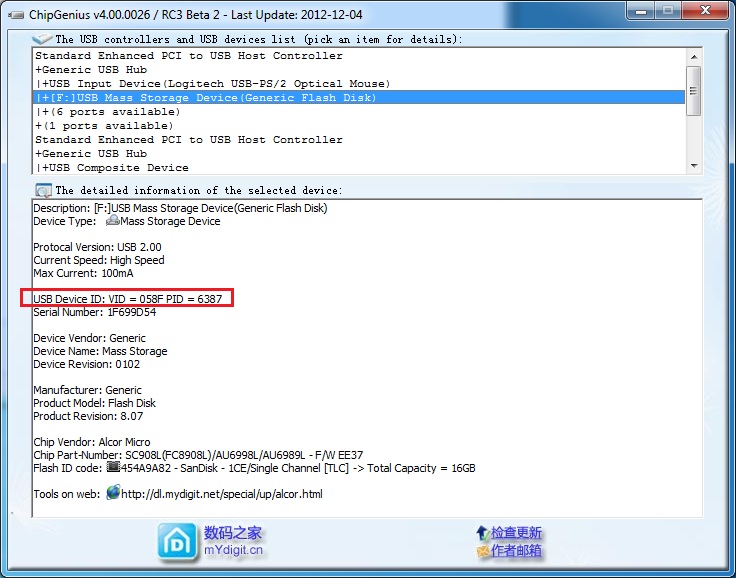
Once the WD Quick Formatter is finished reformatting the drive, the drive will only. Please see Answer ID 3865: How to Partition and Format a WD Drive on. On a Windows system and if the drive is greater than 2TB, the screen below will be. Download HP USB disk storage format software - best flash repair tool for Windows. Fix your flash drive if you found any read/write errors on it.
In Ubuntu there are many methods by which you can format your pen drive. 1 With the Disks utility This is the simplest way. 2 With GParted You can install it • from Ubuntu Software Center or • on the command-line: sudo apt install gparted 3 On the command line • To show the USB drive among all storage partitions and volumes on your computer use: lsblk You can also use: df • Suppose it may be /dev/sdy1. Unmount it with: sudo umount /dev/sdy1 • To format drive with the FAT32 file system format: sudo mkfs.vfat /dev/sdy1 To set a file system label for your pen drive in the process: sudo mkfs.vfat -n 'name_for_your_pendrive' /dev/sdy1. The Command-Line Way In case you can't get your device formatted from the GUI, try this way. • Open the Terminal ( Ctrl+ Alt+ T) • List your block storage devices by issuing the command lsblk Then identify your pen drive by it's SIZE.
In my case its /dev/sdb • Erase everything in the pen drive (This step is Optional): sudo dd status=progress if=/dev/zero of=/dev/sdb bs=4k && sync Replace /dev/sdb with your corresponding device. Type very carefully this name or your may end up erasing one of your other disks. This will take some time. (option status=progress is not mandatory but provide you some feedback) It will pretend to be stuck. Just be patient. For example: dd if=/dev/zero of=/dev/sdb bs=4k && sync dd: error writing '/dev/sdb': No space left on device 1984257+0 records in 1984256+0 records out bytes (8.1 GB) copied, 1236.37 s, 6.6 MB/s • Make a new partition table in the device: sudo fdisk /dev/sdb Then press letter o to create a new empty DOS partition table.
• Make a new partition: • Press letter n to add a new partition. You will be prompted for the size of the partition. Making a primary partition when prompted, if you are not sure.
• Then press letter w to write table to disk and exit. • Format your new partition. • See your new partition label with the command lsblk In my case it is /dev/sdb1. Once again pay attention to this name as there will not be any protection to prevent you to erase an other disk. • Issue the command below to format the new volume: sudo mkfs.vfat /dev/sdb1 Please replace /dev/sdb1 with your corresponding device. • Eject the device: sudo eject /dev/sdb. Here are some instruction: • Plug your flash drive into an empty USB port and back up any data on the drive.
Open the main menu, move your cursor over 'Accessories' and then click on 'Terminal.' At the terminal prompt, type sudo apt-get install gparted and press Enter. • Enter your Ubuntu administrator password when prompted and press Enter. This will download and install GParted, which is an open-source drive partitioning program • Go to the Ubuntu main menu after the installation is complete, move your cursor over 'System,' select 'Administration' and click 'Partition Editor.' Enter your administrator password when prompted and click 'OK.' • Click on 'GParted' in the toolbar.
Hover over 'Devices' and select your USB flash drive from the list (dev/sdb1, for example). Right-click on the device in the main GParted window and click 'Unmount.'
It may take a few minutes for the device to be unmounted • Right-click on the device again after it is unmounted and hover over 'Format to.' Select the desired file system type -- RiserFS, linux-swap, Ext 2, Ext 3, FAT16 or Fat32, for example -- and click 'Apply' in the toolbar. Depending on the size of the flash drive, it will take three to four minutes for GParted to complete the process. • Close GParted after the flash drive is formatted. Vzlom rar arhiva hex redaktorom.
To mount your USB flash drive, unplug it and then plug it back in. The drive is now ready to store data in the file format you selected. Sfdisk CLI non-interactive method echo 'start=2048, type=83' sudo sfdisk /dev/sdX sudo mkfs.ext4 /dev/sdX1 erases all data, and creates a single partition that takes up all USB with an ext4 filesystem. Choose X based on the output of: sudo lsblk sudo fdisk -l For more detailed description of sfdisk see: fdisk automation It is also possible to do the same as above with: printf 'o nn np n1 n n nw n' sudo fdisk /dev/sdX but this method is less maintainable than sfdisk, which was designed for Scripting fdisk, specially if you want to create more complex partition tables.