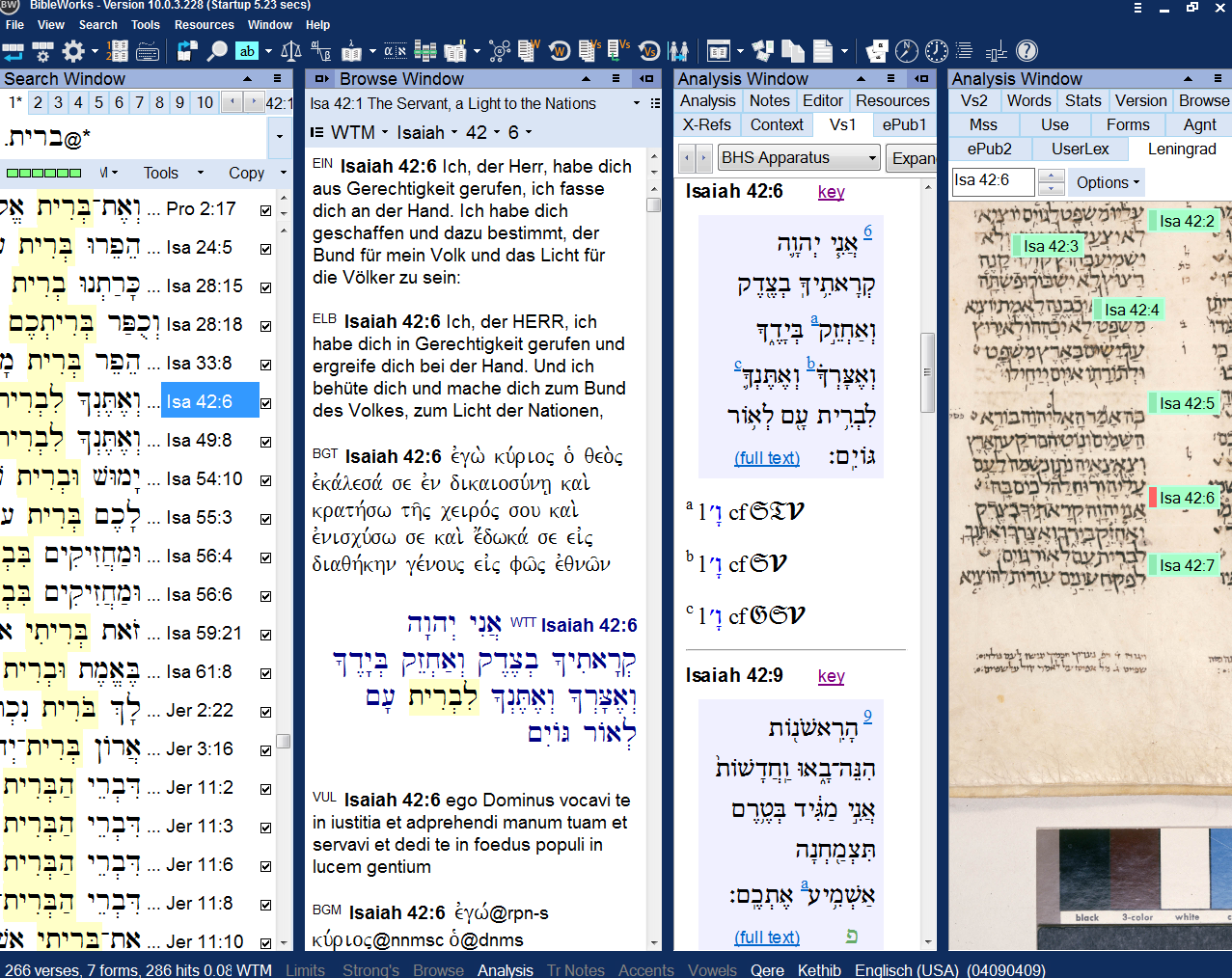
Jun 14, 2018 - Do you know how to backup the BW10 iso file to USB flash drive? Thread: Do you know how to backup the BW10 iso file to USB flash drive? Jun 8, 2018 - If you need to change the x64 installation (e.g. Add manuscript images), insert your BW10 USB media (or mount your BW10 ISO file), and then. Libros pdf gratis sin registrarse.
How to Uninstall the BW9/10 Mac Installer If you are upgrading from BibleWorks 9 to 10 you should first uninstall BibleWorks 9 before installing BibleWorks 10. If you have saved notes, added user-created versions, WORDsearch modules for BibleWorks, saved hit highlighting or made any other user created material in BibleWorks 9 or 10 and wish to back them up, click for instructions. • Open a Finder window. • Click on Applications. • Select BibleWorks.
• Select File Move to Trash from the main menu. This will delete the first part of the BibleWorks installation.
• Now select Go from the main menu and hold down the option key on your keyboard. This causes the Library item to appear on the menu. Select Library from the Go menu. • Go to Library Application Support.
You should see a BibleWorks folder. • Select the BibleWorks folder, and then select File Move to Trash from the main menu. This will delete the last part of the BibleWorks installation. How to Install the BibleWorks 9 Mac InstallerIf you wish to install the BibleWorks 9 Mac Installer,.
Those upgrading from BibleWorks 9 to 10 do not need to first install BibleWorks 9. BibleWorks 9 should be uninstalled before installing BibleWorks 10. How to Install the BibleWorks 10 Mac Installer • IMPORTANT: Close all programs and restart your Mac.
Do not insert your BibleWorks installation media or attempt to run BibleWorks before proceeding. For those installing from the download file, please follow these steps after you have downloaded the BibleWorks10.iso installation file. • Two things are needed to install BibleWorks: the BibleWorks installation media (either an iso file or USB drive) and the BibleWorks Mac Installer dmg file.

First, mount your installation media (either an.iso file or a USB drive): a) If you are installing from a download file, double-click the.iso file to mount it. It will appear in the Finder as a drive (under Locations or Devices) named BW10DVD1. B) If you are installing from a flash drive, insert the flash drive It will appear in the Finder as a drive (under Locations or Devices) named BW10DVD1 (in some cases it may appear as Untitled). • Get the current version of the BibleWorks Mac Installer (BibleWorks-10-44.dmg). [~93MB, updated 2018-04-24] (requires the items above). BibleWorks 10 requires OS X 10.8 and higher.
If you are using OS X 10.7 you will have to use version.and use this only if you are using the 10.7 version of the Mac OS. • Run the BibleWorks Mac Installer (the dmg file referenced above). It will likely have been downloaded to your Downloads folder. Double click the BibleWorks dmg file there, and it will instruct you to drag and copy the BibleWorks package to the Applications folder as seen in the image below. Click on the BibleWorks icon in the window and drag it onto the Applications folder in the window. NOTE: If asked if you want to Keep both or Replace, please select Replace. • After the BibleWorks icon/file is copied to the Applications folder, verify that BW10DVD1 appears under Locations (or Devices) in the Finder window.
• Open a Finder window, go to the Applications folder, and run BibleWorks. • Click Install/Reconfigure.The BibleWorks InstallShield Wizard will begin.
• When the window below appears, click Next. • Now it is time to enter your activation/unlock codes. Click Next in the window below.
• Enter your activation/unlock codes into the window below. You must use the BibleWorks BW10 code that was sent to you (see your email or the activation code on the QuickStart Manual). First type in your BW10 code (looks like BW10-XXXX-XXXX-XXXX-XXXX) and press the Copy to List button. Then enter any module codes like ESVS-XXXX-XXXX-XXXX-XXXX. If you know how to copy and paste you can copy and paste the codes into this window. Click Next after all codes appear in the list.
• Please read the installation instructions and click Next. • Please read the License Agreement.
If you accept the terms click Next. • Please enter your name and organization and click Next. • IMPORTANT: Do NOT change the Destination Folder in this window. This is essential for your installation to work properly.